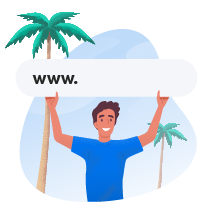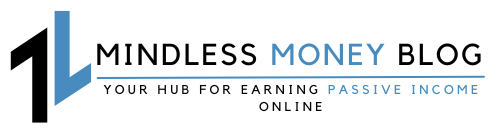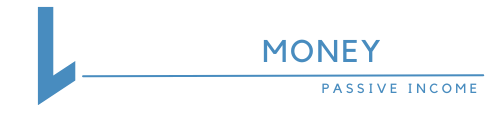For those who’re on this web page, you’ve most likely looked for one thing like, “Assist! WordPress retains logging me out!”
WordPress is the web’s hottest Content material Administration System (CMS), with an estimated 62% of the CMS market share. Regardless of this, it isn’t excellent. Issues can nonetheless go unsuitable. For instance, you could must cope with the “WordPress retains logging out” drawback that’s landed you right here.
Thankfully, being logged out of WordPress steadily is normally a fairly minor drawback that the majority freshmen can remedy through the use of some primary troubleshooting strategies, like clearing caches and disabling plugins. That is usually sufficient to isolate and remedy the difficulty. And if that doesn’t work, reaching out to your internet hosting supplier ought to shed some mild on what’s happening.
WordPress
WordPress is an open-source Content material Administration System (CMS). Since it’s free and accessible, WordPress is used to energy nearly any sort of web site, from blogs to e-commerce companies.
Learn Extra
On this article, we’ll have a look at among the most typical the reason why WordPress retains logging you out. Then we’ll discover 10 strategies you should utilize to resolve the difficulty. Let’s get began!
Why WordPress Retains Logging Out
WordPress requires you to enter your username and password while you need to entry your web site’s admin dashboard. This login course of prevents unknown customers from reaching your web site’s again finish, the place they may take management of your website and doubtlessly steal your information.
Nevertheless, while you’re actively working in your web site, you most likely need to hold your admin dashboard open so you’ll be able to simply entry totally different areas of your again finish. If WordPress retains logging you out, we all know how irritating it may be to must log in always.
There are a number of the reason why WordPress would possibly log you out:
- Cookies with outdated info.
- Cached information with previous information.
- An improperly configured WordPress website handle.
- Defective plugins or theme information.
We’ll handle these potential causes for the “WordPress retains logging me out” drawback in additional element in our walkthroughs under. We’ll additionally discover troubleshooting strategies for each.
How To Repair The “WordPress Retains Logging Out” Drawback (10 Strategies)
The best way to repair the “WordPress retains logging me out” drawback depends upon what’s inflicting it. For those who’re having this challenge, begin with the best options and work your method as much as extra advanced ones.
1. Clear Your Browser’s Cookies
One of the crucial widespread causes for WordPress to repeatedly log somebody out is after they’re making an attempt to entry their website with an expired cookie saved of their browser —which implies their most up-to-date browser session can’t be authenticated. Clearing your cookies ought to remedy this challenge if it’s the perpetrator for you.
Word: To make a fast take a look at if caching or cookie settings are logging you out of WordPress, you may use incognito mode. Personal looking works by initiating a separate short-term session from the principle one, permitting you to rule out session-related issues. This gained’t repair the issue, however it might probably assist troubleshoot potential points!
Cookies
Cookies are items of knowledge despatched to a consumer’s pc or cellular gadget by an internet server. They’re then saved on the consumer’s gadget. Cookies can be utilized for authentication, identification of a consumer session, personalization of net content material, or accumulating details about the usage of an internet site.
Learn Extra
Clearing cookies is easy in most main browsers. We’ll take you thru the right way to clear your cookies within the 4 hottest net browsers: Chrome, Firefox, Safari, and Edge Browser.
Google Chrome
On the high proper, click on on the three vertical dots icon, then click on Clear looking information. A brand new tab will open with a popup field. Ensure you’re within the Primary tab.
Select a time vary to delete your cookies. To delete every part, select All time.
Test the field subsequent to Cookies and different website information.
Click on Clear information.
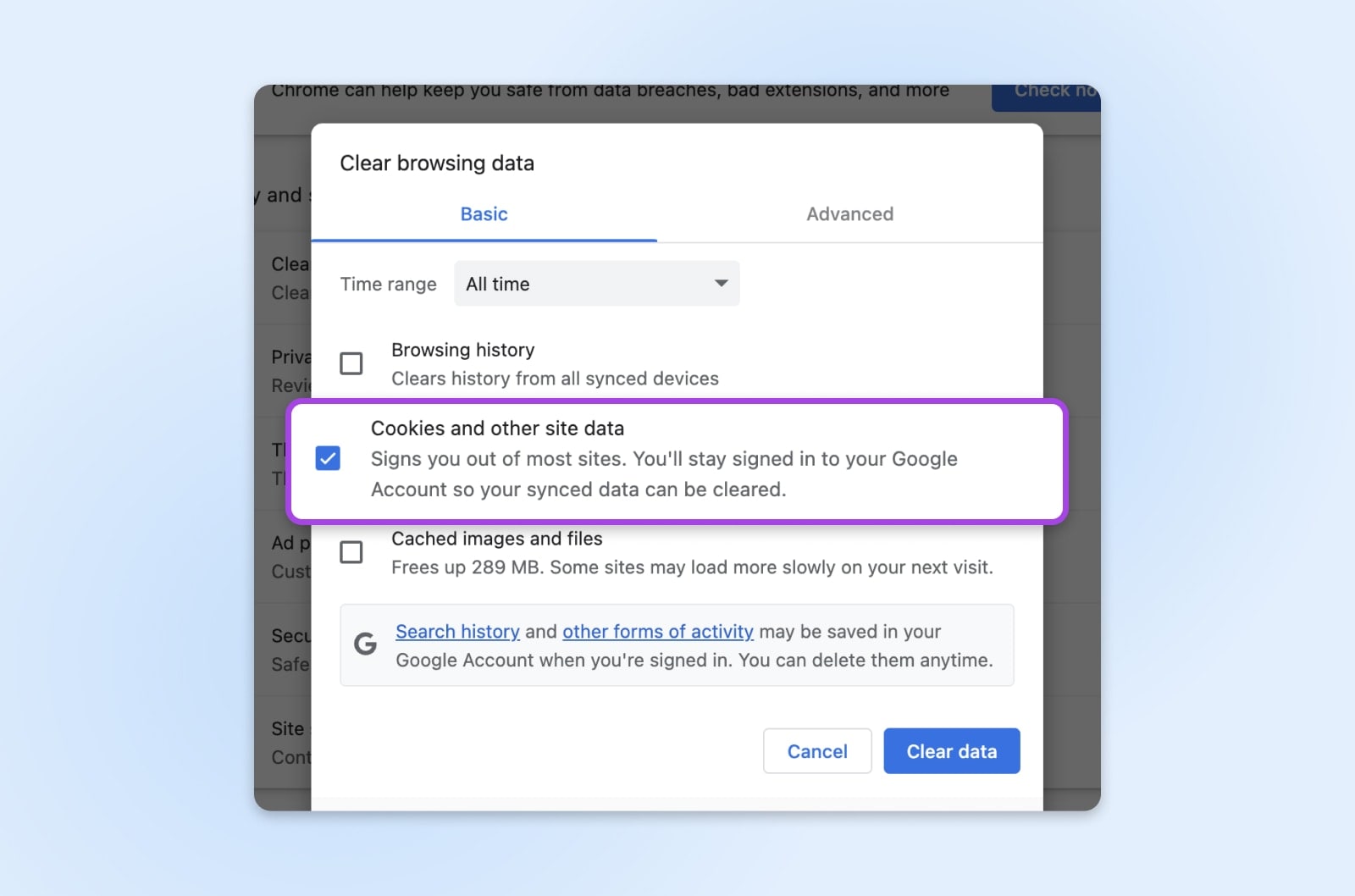
Firefox
Within the Menu bar on the high of the display, click on on Firefox and choose Preferences.
Click on Privateness & Safety from the menu on the left-hand facet. Then, go to the Cookies and Website Knowledge part. Click on the Clear Knowledge… button, and the Clear Knowledge cookie notification dialog field will pop up.
Each Cookies and Website Knowledge and Cached Internet Content material might be checked by default, so un-check Cached Internet Content material if you happen to solely need to clear cookies. Then, click on Clear.
Safari
Within the menu bar on the high of the display, click on Safari and choose Settings.
Select Privateness from the choices throughout the highest of the popup field, after which click on Handle Web site Knowledge. From there, you’ll be able to select particular websites to take away simply their cookies or click on Take away All to clear all cookies.
Microsoft Edge
On the high proper, click on on the three horizontal dots icon. Within the drop-down menu, click on the gear icon for settings. From the settings menu, choose Privateness, search, and companies.
Select Clear looking information, then Clear looking information now, and Select what to clear.
Select a time vary to clear. Then, choose Cookies and different website information and click on Clear now.
2. Clear Your Browser’s Cache
For those who clear your cookies and the logging out drawback persists, it’s protected to imagine it’s not a cookie challenge. Now it’s time to clear your cache. Your browser cache comprises saved variations of the web sites you go to. Browsers hold a cache to retailer info, so pages load sooner while you go to the identical pages a number of instances.
Nevertheless, if a web page is cached in your browser with an expired cookie, it may very well be the reason for your logging out challenge. Clearing out the saved info in your browser cache is a standard troubleshooting step that may assist.
Like clearing browser cookies, clearing your cache is a straightforward and easy repair on most main browsers. Under, we’ll stroll you thru the steps, which ought to already look acquainted if you happen to comply with the tutorial to clear your cookies.
Google Chrome
As soon as once more, click on on the three vertical dots icon on the high proper of your browser, then click on Clear looking information. A brand new tab will open with a popup field. Like earlier than, ensure you’re on the Primary tab.
Select a time vary to clear your cache. To delete every part, select All time.
Test the field subsequent to Cached pictures and information.
Click on Clear information.
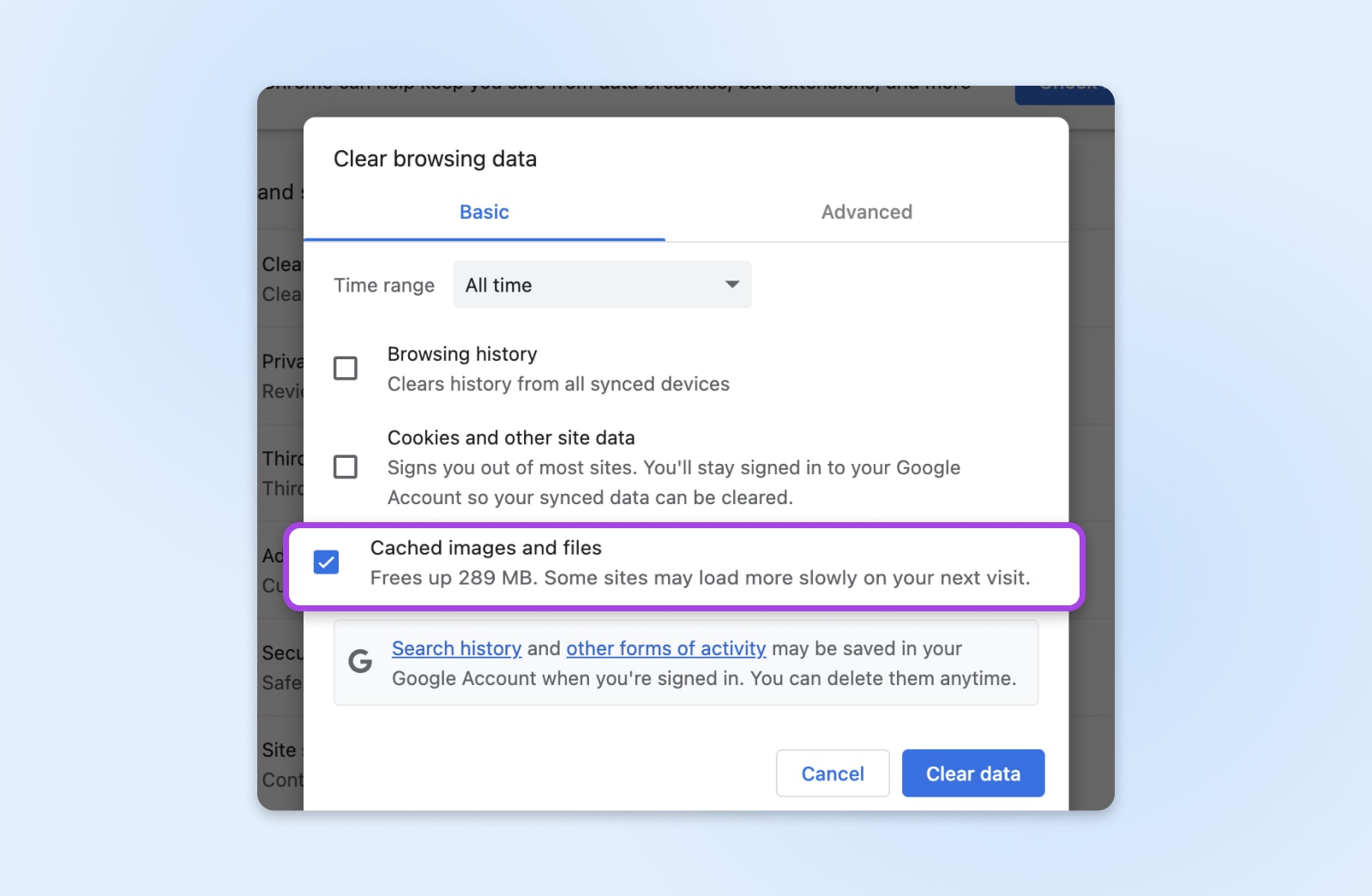
Firefox
Within the Menu bar on the high of the display, click on on Firefox and choose Preferences.
Click on Privateness & Safety from the left facet menu. Then, go to the Cookies and Website Knowledge part. Click on the Clear Knowledge… button, and the Clear Knowledge popup field will seem.
Each Cookies and Website Knowledge and Cached Internet Content material might be checked by default, so un-check Cookies and Website Knowledge if you happen to solely need to clear your cache. Then, click on Clear.
Safari
Within the menu bar on the high of the display, click on on Safari and choose Settings.
Select Privateness from the choices on the high of the popup field, after which click on Handle Web site Knowledge. From there, you’ll be able to see a listing of web sites and whether or not they have cookies, cache information, or each saved. You may choose particular websites to clear their information, or click on Take away All to clear your whole cache and all cookies concurrently.
Get Content material Delivered Straight to Your Inbox
Subscribe to our weblog and obtain nice content material identical to this delivered straight to your inbox.
Microsoft Edge
Go to Settings, then Privateness and Clear looking information. Then, use the keyboard command Ctrl + Shift + Del. It’s also possible to go to edge://settings/clearbrowserdata in your browser to clear your browser cache.
3. Test Your Browser Settings
If clearing your browser cache and cookies didn’t cease WordPress from logging you out, then it’s time to have a look at your browser settings. A common suspect is your browser cookie settings, which can be forcing cookies to run out and overlook your login particulars, prompting you to log again into WordPress always.
Fortunately, that is one other fairly straightforward repair. Under, we’ll present you the right way to entry and verify your browser settings within the 4 main browsers we’ve been utilizing up to now.
Chrome
As soon as once more, click on on the three vertical dots icon on the high proper of your browser, then click on Settings. Choose Privateness and safety within the lefthand menu after which on the fitting, choose Website settings.
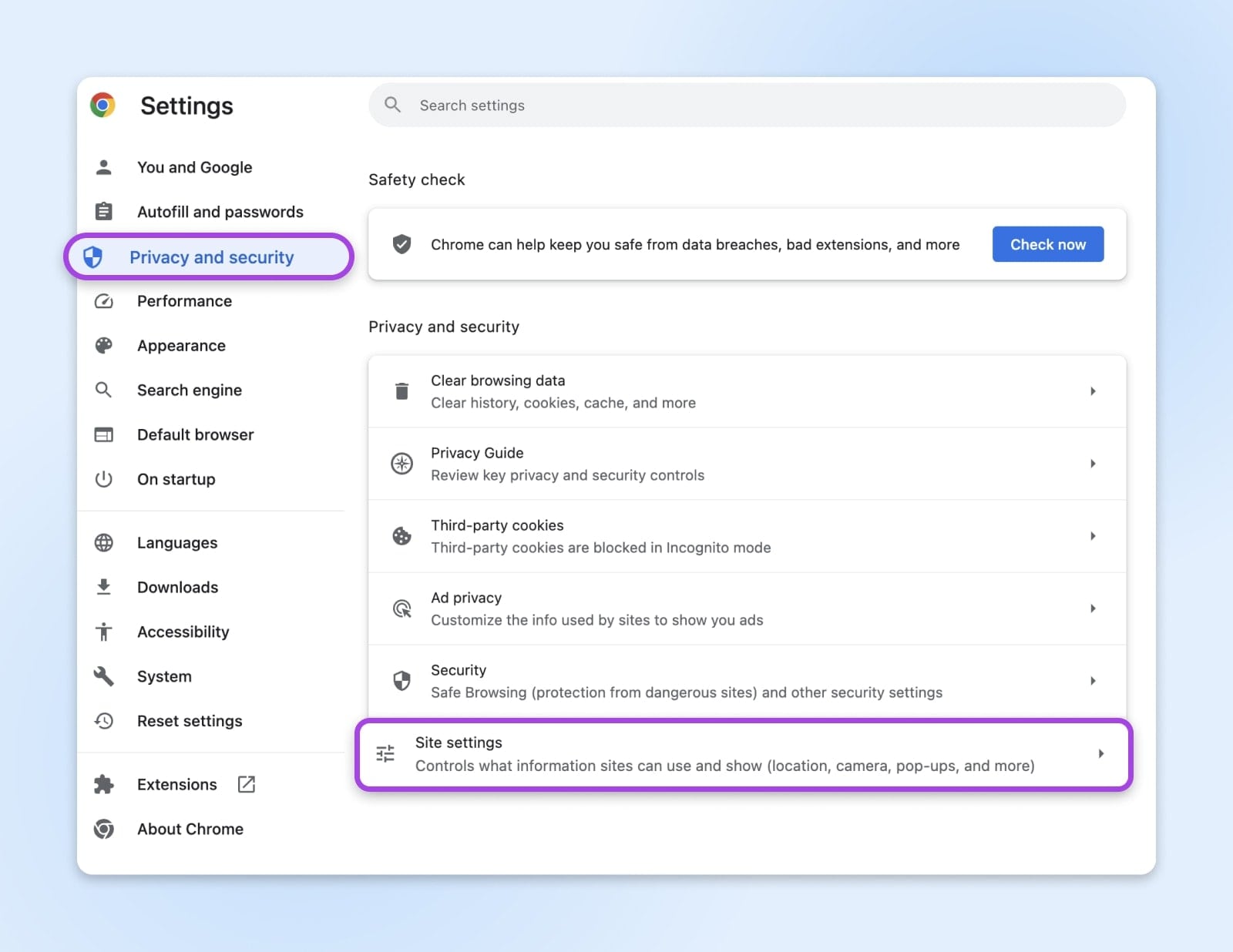
Scroll down and click on Third-party cookies below Content material. From there, you’ll be able to select to:
- Enable third-party cookies
- Block third-party cookies in Incognito mode
- Block third-party cookies
If cookies are blocked, that may very well be interfering together with your WordPress session and logging you out. If so, choose Enable third-party cookies by clicking on the button subsequent to it. And voila! Now your browser will save the cookie in your WordPress login session.
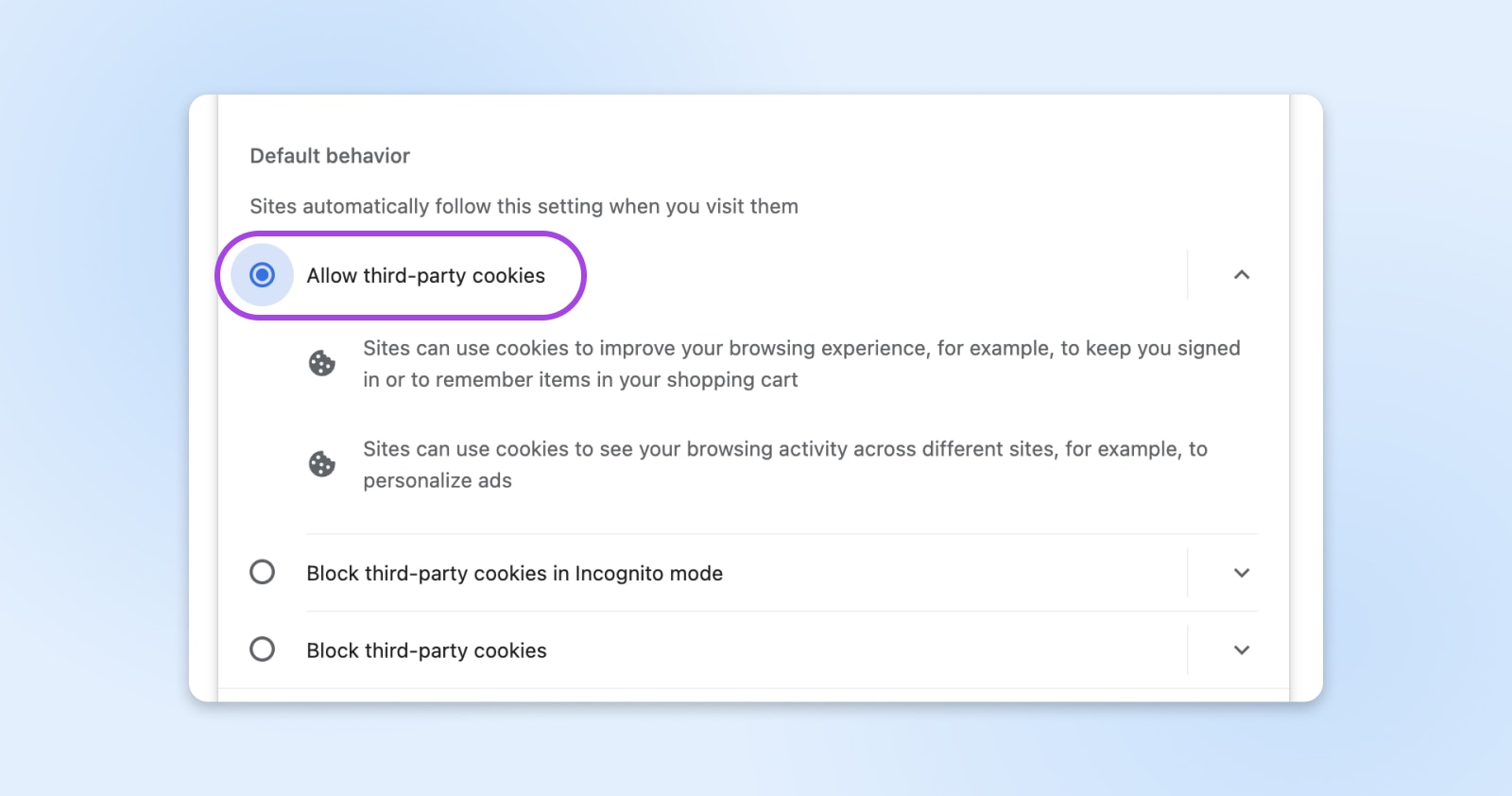
Firefox
Within the Menu bar on the high of the display, click on on Firefox and choose Preferences.
Select Privateness from the choices on the high of the popup field. That is the place you’ll be able to view your settings for Enhanced Monitoring Safety, which incorporates cookies.
From right here, you’ll be able to select:
If Strict or Customized is chosen, some or all cookies could also be blocked. Deciding on Normal will revert Firefox to default cookie settings and permit all cookies.
Safari
Within the menu bar on the high of the display, click on on Safari and choose Settings.
Select Privateness from the choices on the high of the popup field. From right here, you’ll be able to select an choice for Cookies and web site information from these 4:
- At all times block
- Enable from present web site solely
- Enable from web sites I go to
- At all times enable
Select At all times enable to verify cookies are allowed and gained’t trigger WordPress-related points.
Microsoft Edge
On the high proper, click on on the three horizontal dots icon. Within the drop-down menu, click on the gear icon for settings. From the settings menu, choose Cookies and website permissions.
Click on Handle and delete cookies and website information. From right here, you might have three choices:
- Enable websites to avoid wasting and browse cookie information
- Block third-party cookies
- Preload pages for sooner looking and looking
Select Enable websites to avoid wasting and browse cookie information to verify your cookie settings aren’t inflicting the “WordPress retains logging out” error.
4. Clear Your WordPress Website’s Cache
Now that we’ve lined browser-related causes, it’s time to discover different potential causes WordPress retains logging you out. When you have a WordPress caching plugin put in, it’s the subsequent place to look. It’s potential that the plugin is storing an outdated model of your website, triggering the “WordPress logging out” challenge.
Relying on which caching plugin you utilize, you’ll usually have an choice (or a set of choices) in your admin dashboard to clear your WordPress cache with only one click on. Go to your dashboard and have a look at the admin bar on the high of the menu. It’ll seemingly say one thing like Delete Cache or Purge Cache.
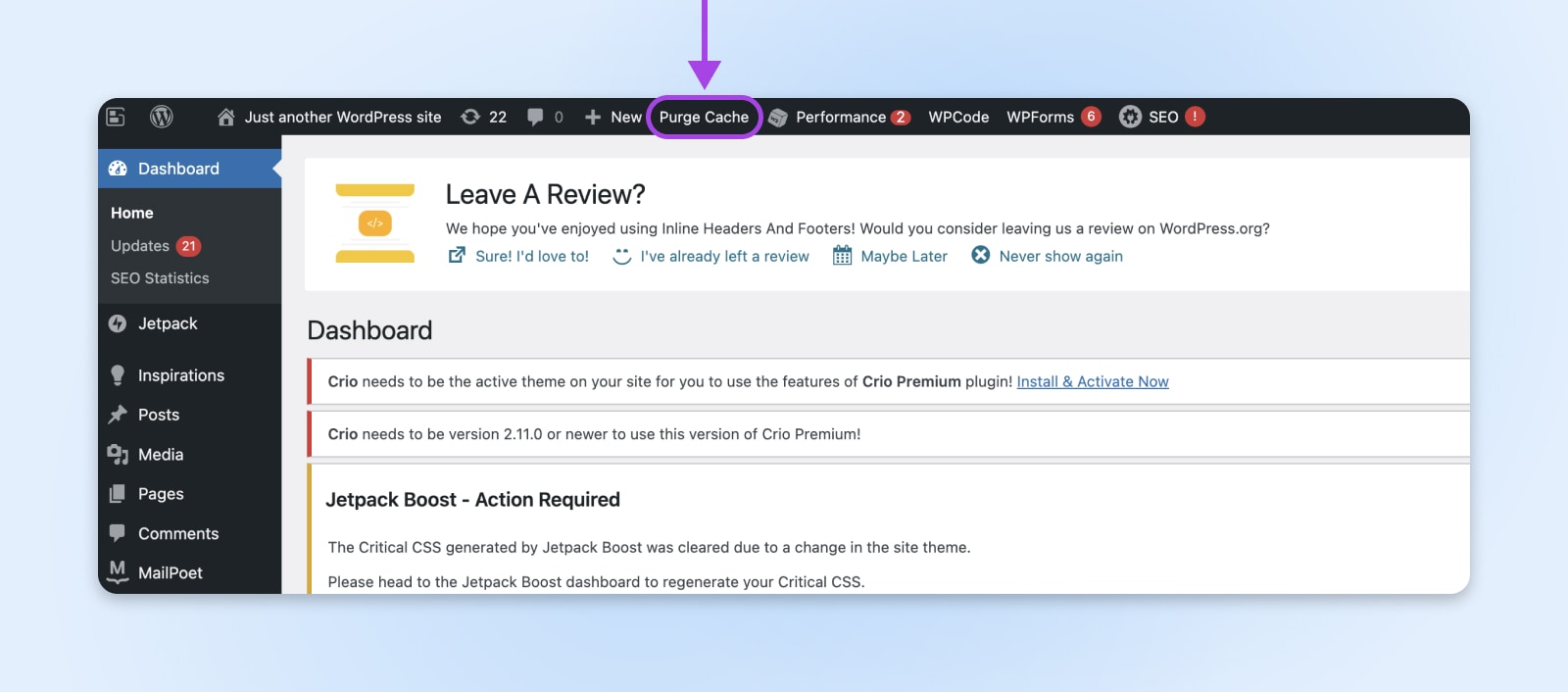
When you click on the button or select the choice you need, WordPress will direct you to your caching plugin, the place you’ll be able to both choose extra choices or affirm that you simply need to delete your cache. Chances are you’ll even be capable of select particular cache components to delete. If you reload your WordPress website, it should robotically generate a brand new cache.
5. Clear Your CDN Cache
CDN
CDN is an abbreviation for “Content material Supply Community”. It refers to a geographically-distributed community of net servers (and their information facilities). The entities that make up a CDN collaborate to make sure speedy content material supply through the web.
Learn Extra
Though it’s uncommon, a CDN caching challenge may very well be the rationale WordPress retains logging you out. Some caching plugins can help you combine your CDN with them, which means you’ll be able to clear your CDN cache inside the plugin choices. We’ll present you the way to do that within the W3 Total Cache plugin— a free, easy-to-use cache plugin choice.
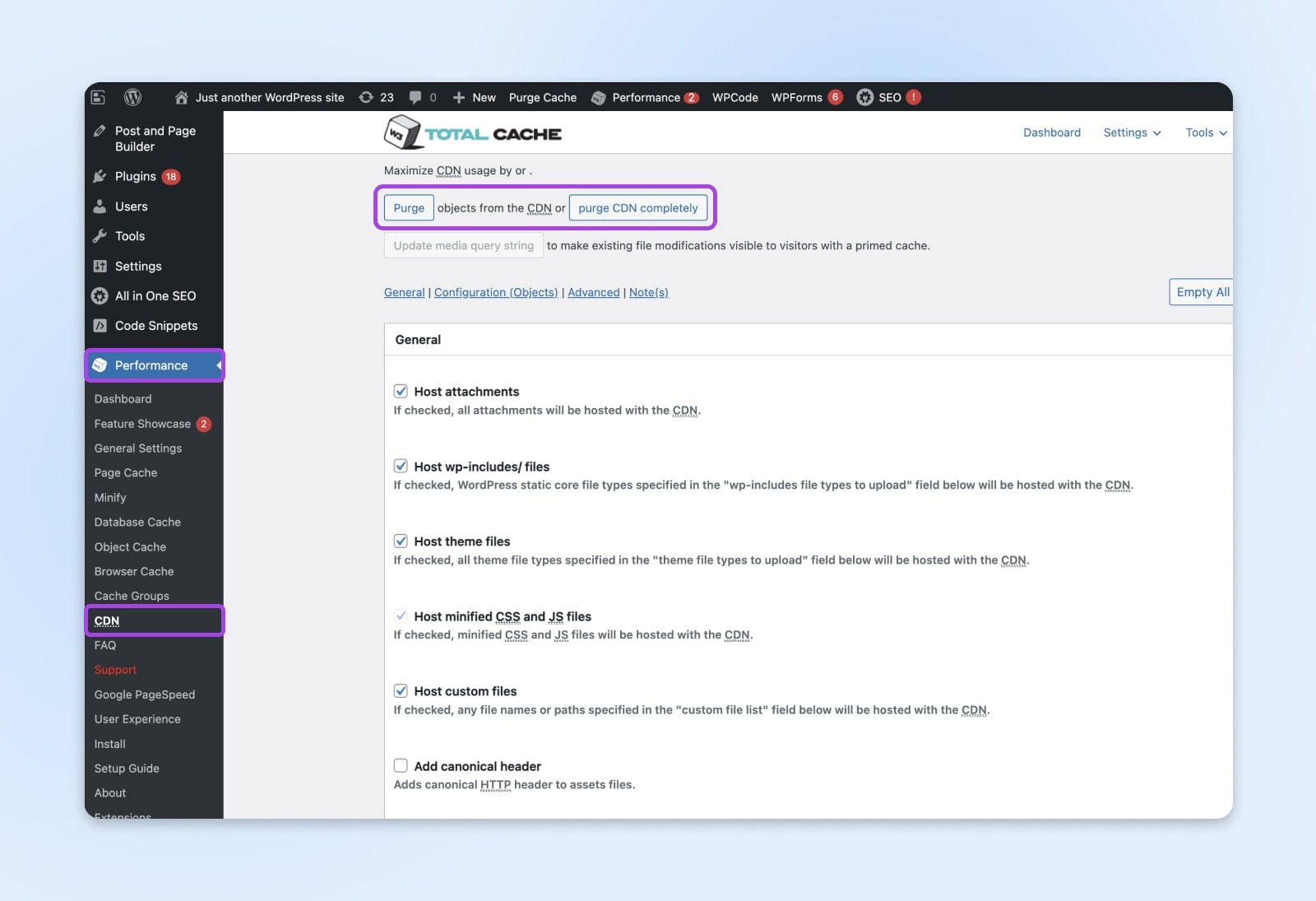
Out of your WordPress admin dashboard, click on on Efficiency, then CDN.
From there, the W3 Complete Cache plugin ought to offer you two buttons:
- One to purge single objects from the CDN
- One to purge the CDN utterly
On this case, you’ll need to click on the second button and purge all the CDN cache. Then, you’ll be able to see if the login challenge has been resolved.
For those who don’t have a cache plugin with built-in CDNs and also you don’t need to obtain one like W3 Complete Cache, you’ll must contact your CDN supplier to learn how to clear your CDN cache.
6. Test Your WordPress Website Tackle
Another excuse why WordPress would possibly hold logging you out is as a result of there’s a mismatch between your WordPress website handle and the URL saved within the login session cookies. Typically, this occurs after a site identify change or while you add an SSL certificates, normally since you would possibly overlook to replace the web site URLs in WP-Admin.
You may verify this by going to Settings (within the menu on the left facet menu in your admin dashboard) and clicking on Basic. Chances are you’ll must scroll down a bit, however you must see two URL fields labeled:
- WordPress Tackle (URL)
- Website Tackle (URL)
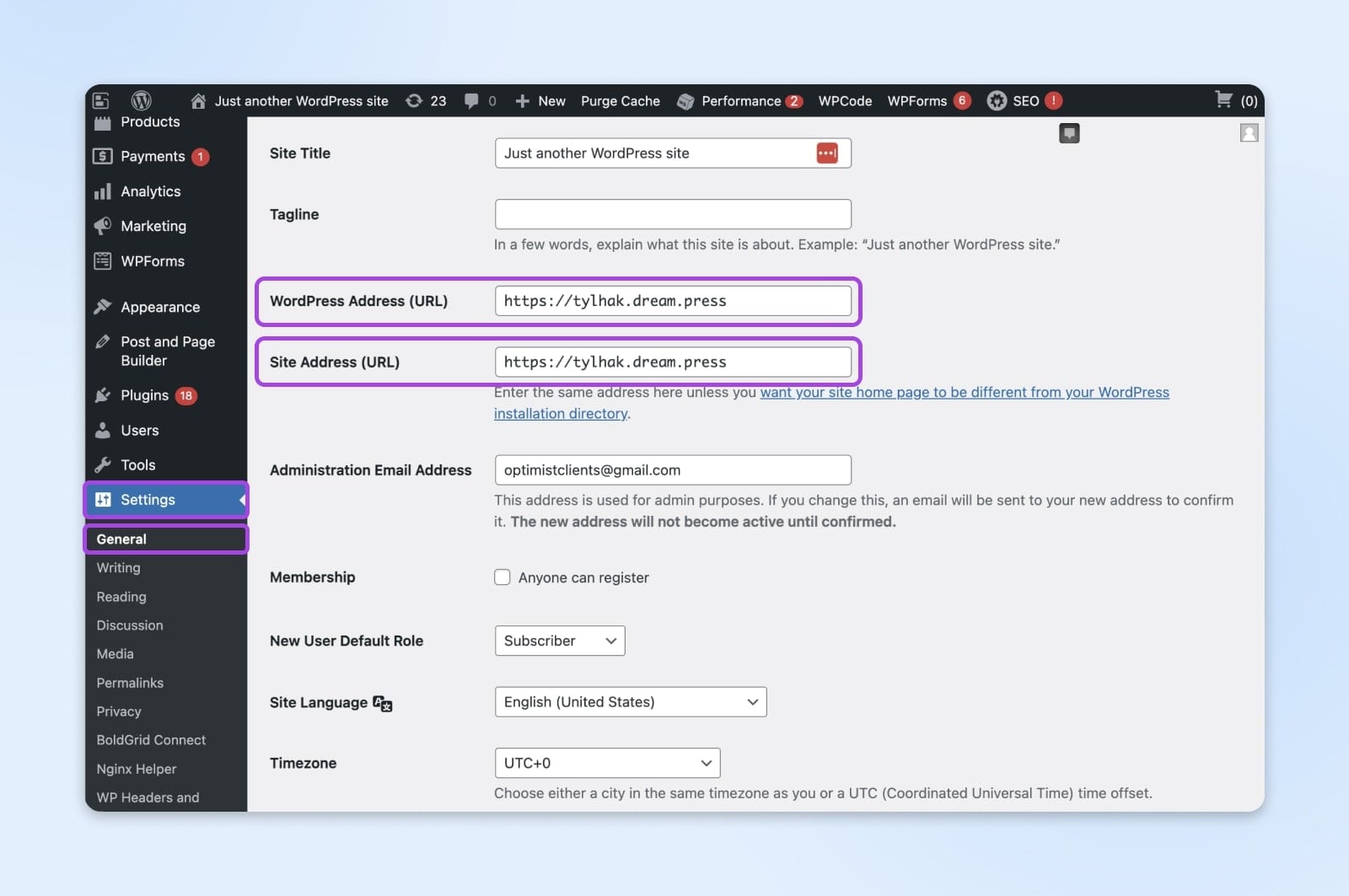
WordPress Tackle is the placement of your WordPress information, whereas Website Tackle is the handle guests must sort to seek out and entry your web site.
Within the Website Tackle area, you’ll be able to set the URL to both http://www.yourdomain.com or http://yourdomain.com. Some folks choose to not have “www” earlier than their area identify for branding causes or to make their URLs simpler to sort.
What you’re on the lookout for right here is that if the 2 addresses in each these fields are mismatched. If that’s the case, WordPress might even see the discrepancy and log you out by default. You might be able to simply edit the URLs proper there in your Settings, then click on the Save Adjustments button on the backside of the display. Nevertheless, if that doesn’t work or if you happen to can’t keep logged in for lengthy sufficient to replace the URL settings, you’ll have to repair this one other method.
One of the best ways to do that is to edit your wp-config.php file. This doc comprises important info in your WordPress website, like its database connection particulars.
You may entry this file utilizing a Safe File Switch Protocol (SFTP) consumer. One of the crucial in style choices is the free FileZilla program. For those who’re a DreamHost buyer, you can too use our safe WebFTP program.
Begin your SFTP consumer and search for the wp-config.php file. Yow will discover it within the root listing of your area.
Open the file and paste the next code into it. You’ll need to swap out the instance textual content in your personal domains:
outline( ‘WP_HOME’, ‘http://instance.com’ );
outline( ‘WP_SITEURL’, ‘http://instance.com’ );
Now save the file and shut your SFTP consumer. After that, you’ll be able to return to your WordPress dashboard to verify if the logging out challenge was resolved.
7. Disable And Re-enable WordPress Plugins
Are you continue to with us? If not one of the causes we’ve lined up to now appear to be inflicting your WordPress logging-out challenge, the subsequent troubleshooting step is to verify for conflicts with plugins.
A plugin is an add-on that you’ve got put in in your WordPress website. You could have sourced it from the Plugins part in your website or by way of the WordPress plugin directory.
A defective plugin may very well be inflicting WordPress to log you out if it performs login authentication utilizing cookies to operate in your website. To see if that is your drawback, you want to isolate and disable the defective plugin.
Other than the explanations we’ve talked about up to now, a defective WordPress plugin may be behind the “WordPress retains logging me out” challenge. That is notably seemingly if that plugin performs login authentication utilizing cookies. Poorly-coded plugins may also be the reason for login or logout points. To see if that is the reason for your drawback, you will have to pinpoint the defective plugin first after which disable it.
For those who solely have a number of lively plugins, this might be a straightforward course of. Nevertheless, you probably have many add-ons, buckle in — that is going to take some time!
You may deactivate plugins by clicking Plugins after which Put in Plugins on the left facet menu in your WordPress admin dashboard.
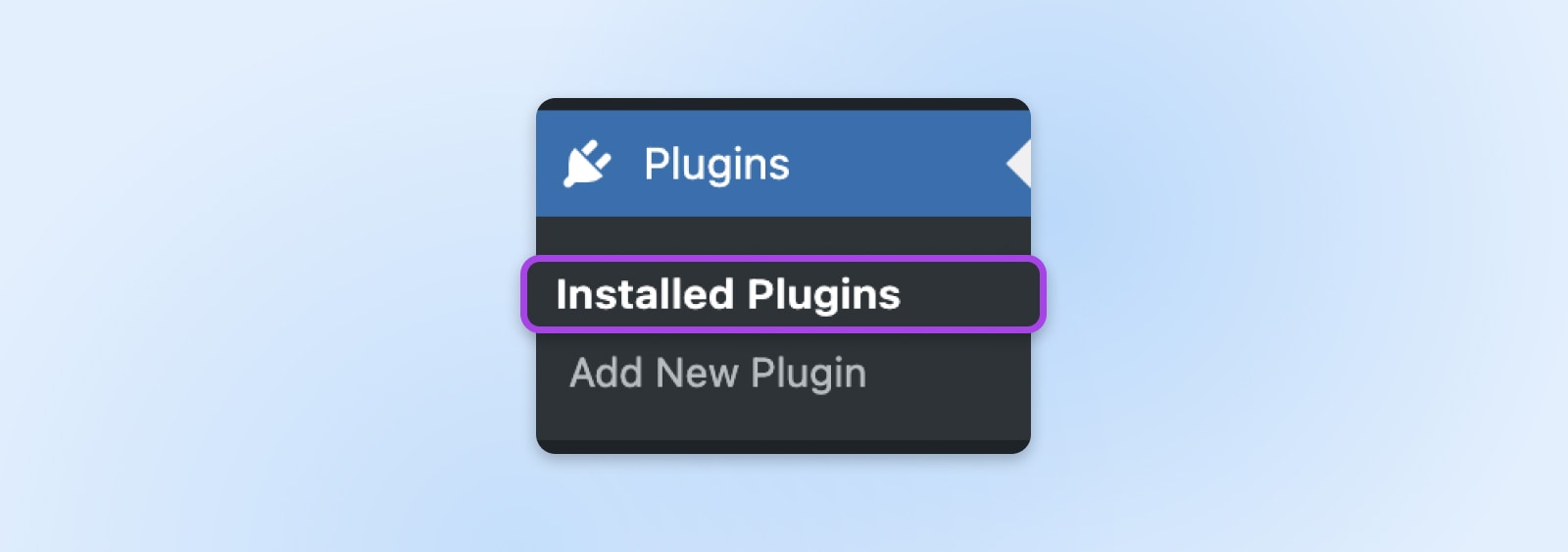
Test the field subsequent to Plugin on the high of the checklist to pick out all your put in plugins, then entry the Bulk actions drop-down field above the checklist. Select Deactivate after which click on Apply.
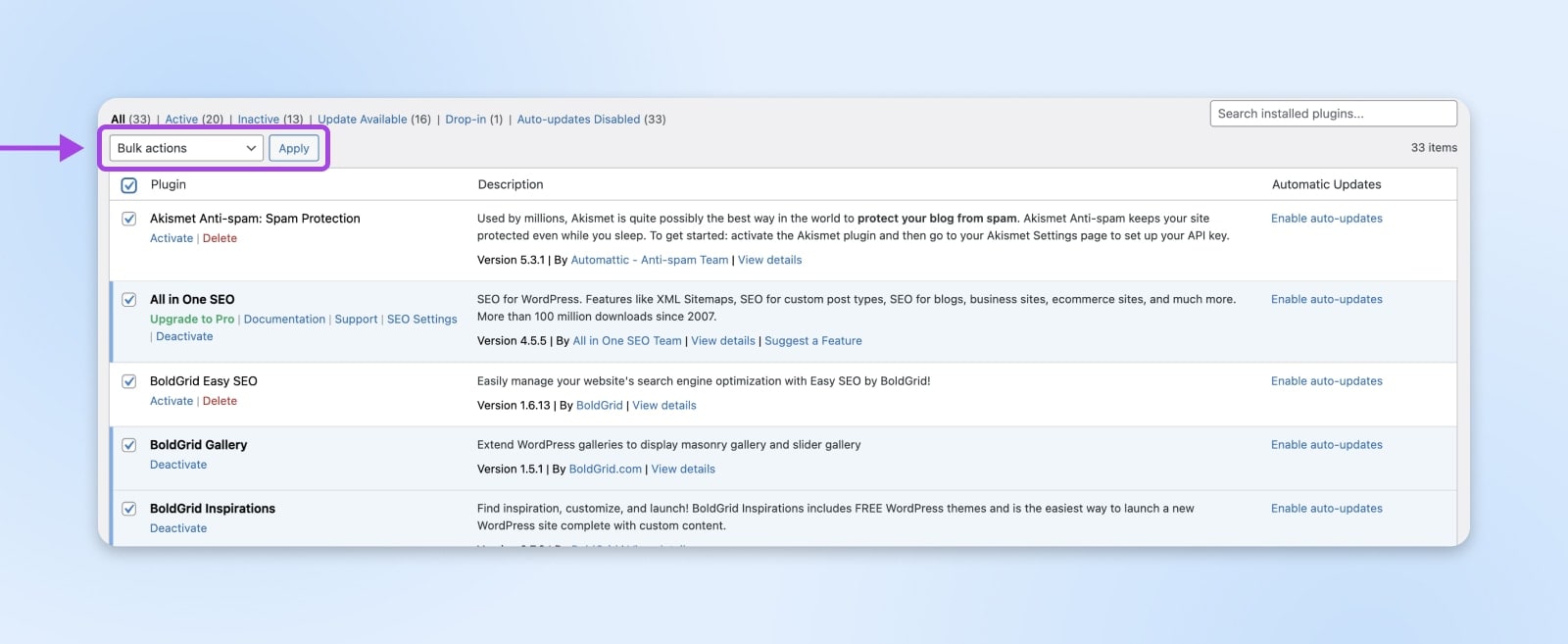
You’ll must reactivate every plugin one by one and take a look at to find out if it’s the challenge. You are able to do this by enabling one plugin, logging again into your WordPress dashboard, and checking to see if it triggers the issue. Clear your cache in between every plugin. If you begin having login points once more, the final plugin you reactivated is almost definitely in charge.
For those who discover a defective plugin, you’ll need to delete it out of your web site. Chances are you’ll even need to contact the plugin creator to allow them to know their add-on isn’t functioning accurately.
If the logging out challenge prevents you from accessing your Plugins dashboard, you’ll be able to deactivate all of your plugins through FTP as an alternative. Utilizing an SFTP consumer, like our WebFTP program, open your website’s wp-content folder and search for Plugins. If you discover the Plugins folder, rename it one thing like plugins_old. It will make your plugins inaccessible to your website, successfully deactivating them. Then, change the identify of the Plugins folder again. It will restore entry to your plugins with out reactivating them.
Now, log again into your WordPress website. It’s time for the subsequent a part of this troubleshooting technique: determining which defective plugin was inflicting your login points. Head again to the Put in Plugins space of your admin dashboard and comply with the identical steps we outlined above for reactivating plugins one after the other to check them. Don’t overlook to clear your cache in between every plugin!
8. Enhance Cookie Expiration Time
Might your WordPress logging-out challenge be only a session timeout drawback?
Suppose you click on the Keep in mind me checkbox in your WordPress login display however discover that it’s logging you out too typically anyway. In that case, you’ll be able to improve the time interval you keep logged in by extending the expiration interval in your website’s authentication cookie. Doing this can improve the period of time you keep logged in, however understand that this may create safety issues, so if you happen to plan on growing your cookie expiration time to cease WordPress from logging you out as typically, you must tighten up your website’s safety in different methods.
You’ll want to make use of your SFTP consumer once more to extend your website’s cookie expiration time. Find the capabilities.php file of your little one theme and add this code:
operate qode_change_auth_cookie_expiration_period( $expiration_period ) {
$expiration_period = MONTH_IN_SECONDS; // 1 month in seconds
return $expiration_period;
}
add_filter( 'auth_cookie_expiration', 'qode_change_auth_cookie_expiration_period' );
This code makes use of a time fixed (MONTH_IN_SECONDS) to set the authentication cookie expiration interval to 1 month. It’s also possible to use one in all these time constants as an alternative if you wish to set a special time interval in your authentication cookie expiration interval:
- DAY_IN_SECONDS
- WEEK_IN_SECONDS
- YEAR_IN_SECONDS
Word: For those who don’t need to edit any code, Biscotti is a plugin that modifies the expiration of the logged-in consumer cookie in WordPress to 3 months, six months, or one 12 months. There’s a plugin for each drawback!
9. Test For Theme Conflicts
The subsequent risk is a poorly coded theme.
WordPress has many high-quality themes accessible. Nevertheless, as an open-source CMS, any developer can create a customized theme and add it for others to make use of. Due to this fact, a poorly-coded one can slip by way of the cracks. It may well then trigger points in your website, together with the “WordPress retains logging me out” drawback.
Every year, WordPress releases a brand new default theme. This 12 months, it’s Twenty Twenty-Four. To rapidly and simply verify for a theme battle, you’ll be able to revert your website to this or one in all WordPress’ previous default themes like Twenty Twenty-Three or Twenty Twenty-Two. Simply go to the facet menu of your admin dashboard, hover over Look, after which click on Themes.
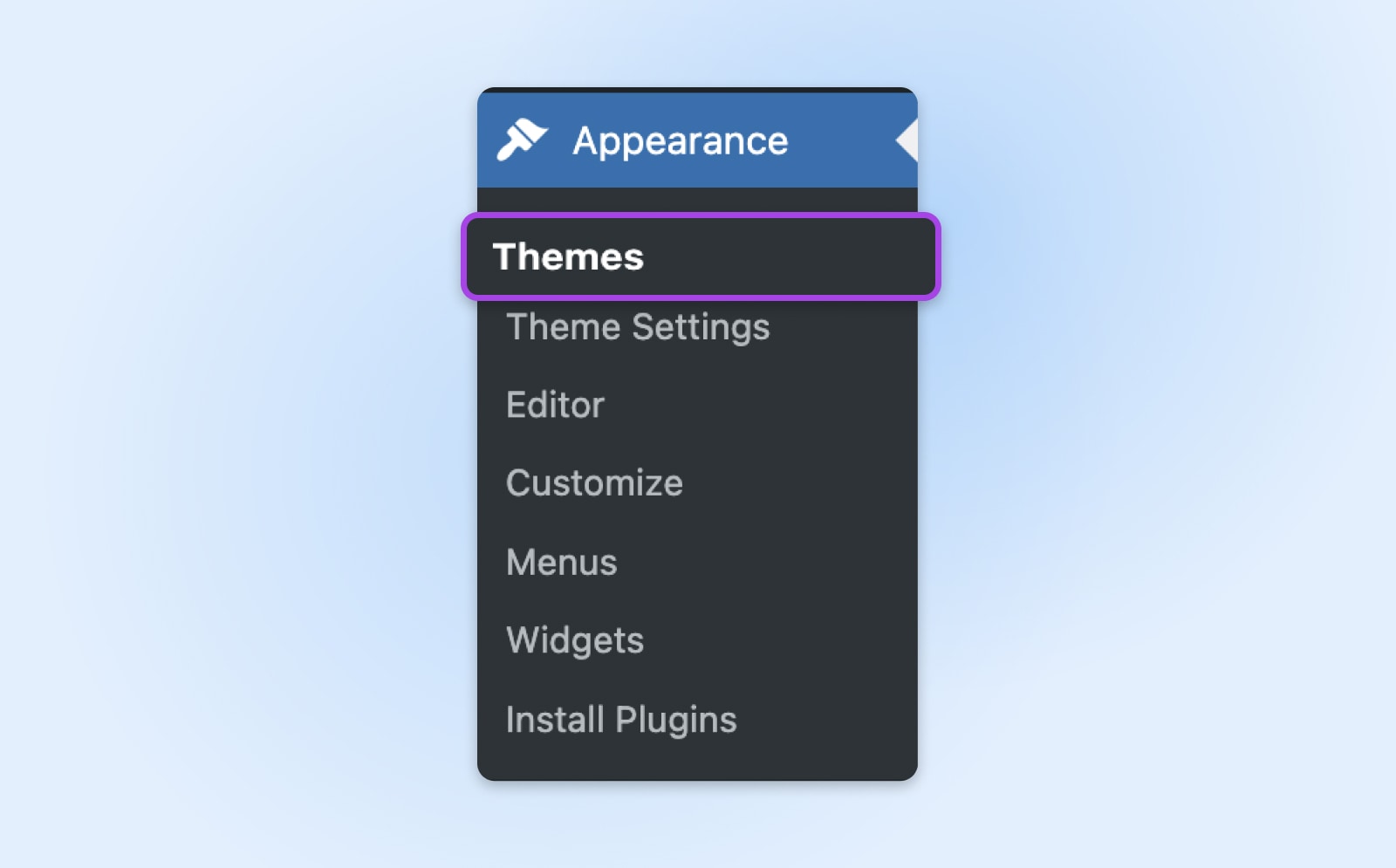
From this web page, you’ll be able to activate a previous default theme (except you deleted it, during which case you’ll must reinstall it first). Earlier than activating an older theme, see if a brand new model is on the market. It’s also possible to verify the left-side menu for updates.
As soon as a brand new theme is activated, sign off of WordPress and log again in to see in case your challenge is resolved.
To keep away from compatibility points from putting in poorly-coded themes, ensure to learn opinions from different customers. Simply go to the WordPress theme directory and seek for the identify of the theme. On the right-hand facet, you’ll see the theme’s star ranking, which offers you a fast concept about its reputation. Click on the See all hyperlink on the high to learn its opinions.
10. Contact Your Internet hosting Supplier
Hopefully, you’ve found what should be blamed for your WordPress logging-out drawback by now. Nevertheless, if none of those widespread errors have been the perpetrator, it might be time to name in some reinforcements. At this level, it’s a good suggestion to contact your website hosting supplier for help as a result of the difficulty may very well be a site or server misconfiguration.
In case your internet hosting firm is DreamHost, simply get in contact with our buyer help staff. We’ll be more than pleased that will help you remedy the issue!
Fixing Different WordPress Issues
For those who’re operating into some other points together with your WordPress website, we’ve got a complete checklist of troubleshooting tutorials:
Mastering The “WordPress Retains Logging Me Out” Drawback
The “WordPress retains logging me out” drawback may be irritating. However as you’ve simply seen, you should utilize many easy troubleshooting strategies to determine and remedy the difficulty.
The place clearing your cookies or cache takes lower than a minute, individually checking for conflicting plugins can eat up a variety of time. Following the steps on this tutorial, you can begin with essentially the most easy potentialities and steadily work towards tougher and time-consuming ones.
Are you on the lookout for a WordPress host that may show you how to out with any technical issues? DreamHost has a help staff that may stroll you thru any website-related points. Take a look at one in all our WordPress internet hosting packages at the moment!
Your Nice Thought Begins with a Area Title
Don’t let another person register your URL. Search DreamHost’s 400+ TLDs to seek out the right match in your web site.