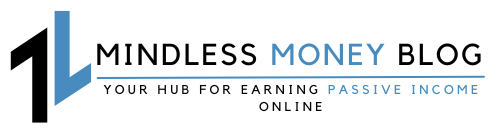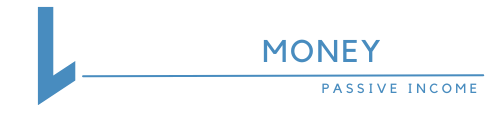Suppose you’re creating new software program and need to check it on Microsoft Home windows and Linux working techniques. When you have a Home windows pc, you should use VMware Workstation Professional to arrange a Linux atmosphere in your digital machine.
Now assume that it’s worthwhile to modify a configuration file to create totally different check situations. Home windows-based host techniques and Linux digital machines require entry to up to date configuration information each time you run a brand new check.
Digital machines are remoted environments and should not have entry to configuration information on the host system. Subsequently, copying configuration information from the host to the digital machine every time you run a check might be time consuming.
Excellent news? This difficulty might be resolved by utilizing VMware shared folders.
This text describes methods to create, allow, and troubleshoot VMware shared folders.
What’s a shared folder?
A VMware shared folder is a folder on a number pc that’s shared between the host and a digital machine. A shared folder will also be a community listing that’s accessible from the host machine.
A number of digital machines operating on the identical host can even share folders if the VMware folder sharing possibility is enabled for a selected folder on the host system.
Shared folders enable digital machine customers to entry information on the host system with out having to repeat the information. Digital machines can learn and write information in shared folders primarily based on their permissions.
Benefits of utilizing shared folders with digital machines

The VMware shared folder possibility has many advantages that make working with digital machines simpler.
Save time and storage
Copying massive information similar to installers or high-resolution movies between the host and digital machines can take a very long time. VMware shared folders enable host and consumer machines to share massive information, saving you time.
Once you copy and paste a big file right into a digital machine, the file takes up storage on each the host and consumer machines. These massive information cut back the storage accessible in your digital machine. Sharing folders eliminates the necessity to duplicate information.
Seamless integration of visitor and host techniques
Though digital machines are remoted environments, sharing folders between host and visitor techniques permits for seamless integration of digital machines. Sharing folders permits you to use software program and media in each environments as in the event that they had been one machine.
entry management
Once you share a folder on the host system in read-only mode, the digital machine can solely view or copy the information and can’t modify or delete the information within the folder.
Entry controls stop information corruption and forestall unauthorized digital machines from accessing host folders.
Methods to add shared folders to VMware
You may share folders between the host and digital machines by enabling folder sharing from the digital machine settings. To do that, it’s worthwhile to go to the digital machine library in VMware Workstation, click on on digital machine settings, and allow folder sharing.
You will need to comply with the identical steps to share folders between the host system and digital machines, and between a number of digital machines.
First, let’s check out the conditions for sharing folders.
Stipulations for VMware folder sharing
To allow VMware shared folders, the visitor working system should assist file sharing. Beneath is an inventory of visitor working techniques that assist folder sharing.
- Mac OS
- 10.12/10.13/10.14/10.15
- 11/12/13
- 10.6/10.7/10.8/10.9/10.10/10.11
- Home windows 7/8/8.1/10
- XP
- Vista
- Server 2003/2008/2012/2016
- Linux visitor working system with kernel model 2.4 or later
The consumer account on the host system operating VMware Workstation Professional should have permission to entry the folder. VMware folder sharing doesn’t work with distant digital machines. This implies the digital machine should run on the identical host the place the shared folder resides.
Putting in VMware Instruments on the digital machine can be an necessary prerequisite to make sure that folder sharing works correctly.
Set up VMware instruments on the host machine
Putting in VMware instruments is important for the correct functioning of your digital machine. VMware Instruments consists of drivers that enhance your digital machine’s graphics, networking, mouse, and storage.
The “VMHGFS” driver can be required to share information between the host and digital machines. This driver allows file system redirection from the host to the visitor working system.
After creating a brand new digital machine in VMware Workstation Professional, putting in VMware instruments may be very straightforward. Proper click on on the digital machine and Set up VMware instruments menu merchandise.

Step-by-step information to making a VMware shared folder
Assuming you have got a number working system that helps folder sharing and you’ve got VMware instruments put in, let’s stroll by the steps to allow file sharing in VMware.
Observe: Flip off the digital machine throughout this step. In any other case, the sharing possibility will probably be disabled.
step 1
Begin VMware Workstation Professional and click on to open the digital machine library. View > Customise > Library.
ObserveObserve: Once you begin VMWare Workstation, the Libraries tab could open by default.

Step 2
Go to your digital machine library and discover the digital machine you need to allow folder sharing for.

Step 3
Proper click on on the digital machine, setting… possibility.

Step 4
Within the new dialog that opens, possibility Click on on the tab shared folder. Select from the next two sharing choices:
- at all times legitimate: This enables the folder to stay shared even when the digital machine is powered off, suspended, or shut down.
- Legitimate till subsequent energy off or droop: Sharing is enabled when the digital machine is powered on. Disabled if the machine is powered off, suspended, or shut down.

Step 5
Choose your sharing settings and addition button.

Step 6
after that, Add Shared Folder Wizard It’ll open. On this new window, click on Subsequent.

Step 7
Within the Add Shared Folder Wizard, choose the host path you need to share with the digital machine and the identify the folder will seem throughout the digital machine.

Step 8
Choose extra attributes for the shared folder, end.
There are two choices right here.
- Allow this share: Choose this selection to allow shared folders. Deselecting turns off sharing with out eradicating the shared folder from the digital machine configuration.
- learn solely: The digital machine can view and duplicate information, however doesn’t have permission so as to add, modify, or delete information.

Observe: Return to Digital machine settings The shared folder ought to seem within the window. folder listing. A checkmark within the checkbox subsequent to it signifies that the folder is shared with the digital machine. If you wish to flip off sharing, uncheck the folder.

Methods to entry shared folders in VMware
After you share a folder between your host system and digital machine, it’s worthwhile to entry the information within the shared folder. Nonetheless, accessing VMware shared folders is probably not as straightforward as accessing native information in your pc.
Let’s check out the placement of shared folders and methods to entry them on a Home windows or Linux digital machine.
View shared folders on a Home windows visitor OS
The placement of shared folders on visitor Home windows machines varies relying on the working system model. Shared folders could seem as follows: VMware shared folder Positioned on the Home windows host machine in one of many following areas:
- My community location.
- community neighborhood.
- Communication community.
Conversely, when you have mapped the shared folder as a community drive, proceed to the subsequent step. my pc Test beneath community drive to search out the folder Shared folders on VMware hosts.
View shared folders on Linux visitor working techniques
On Linux digital machines, all shared folders are /mnt/hgfs Listing by default. Moreover, you may mount shared folders or subfolders wherever throughout the Linux file system. mount Directions.
The mount command is barely totally different for Linux kernels sooner than model 4.0 and for Linux kernels model 4.0 and later.
Listed below are some examples of mounting shared folders utilizing the Linux command line interface.
Observe: To run these instructions, you have to have VMware Instruments put in in your digital machine.
Instance 1: Mount all VMware shared folders to /dwelling/consumer/vmshare
For Linux kernels sooner than model 4.0:
mount -t vmhgfs .host:/ /dwelling/consumer/vmshareFor Linux kernel variations 4.0 and above:
/usr/bin/vmhgfs-fuse .host:/ /dwelling/consumer/vmshare -o subtype=vmhgfs-fuse,allow_otherInstance 2: Mount a share named check to /dwelling/consumer/check
For Linux kernels sooner than model 4.0:
mount -t vmhgfs .host:/check /dwelling/consumer/checkFor Linux kernel variations 4.0 and above:
/usr/bin/vmhgfs-fuse .host:/check /dwelling/consumer/check -o subtype=vmhgfs-fuse,allow_otherInstance 3: Mount a subfolder named “instruments” beneath the share “check” to /var/lib/vmtools.
For Linux kernels sooner than model 4.0:
mount -t vmhgfs .host:/check/instruments /var/lib/vmtoolsFor Linux kernel variations 4.0 and above:
/usr/bin/vmhgfs-fuse .host:/check/instruments /var/lib/vmtools -o subtype=vmhgfs-fuse,allow_otherMethods to allow folder sharing for all customers of a digital machine
Suppose you have got two consumer accounts (Person A and Person B) on a number pc, each utilizing the identical VMware digital machine.
Assume that Person A has enabled folder sharing between the host and the digital machine. When Person B powers on the identical digital machine, folder sharing is disabled by default. This can be a safety precaution by VMware to forestall unauthorized entry to shared folders.
Nonetheless, you may allow folder sharing for all customers. To do that, open VMware Workstation Professional and edit Click on on the tab to pick out it Environmental setting.

From the window that pops up, work area and verify Allow all shared folders by default.

ObserveObserve: VMware considers enabling all shared folders by default a safety threat, because it permits different customers to entry the shared folders. Allow this selection provided that you belief all customers on the host system.
Troubleshoot widespread shared folder points in VMware
Sure points can happen while you attempt to share folders between your host system and digital machines. Listed below are two widespread points and methods to troubleshoot them.
Challenge 1: Shared folders are usually not seen to friends
Even for those who share a folder between the host and visitor machines, the folder shouldn’t be seen within the digital machine’s file system.
- Ensure that your host file system helps file sharing.
- If sure, set up the most recent model of VMware instruments on the host system and be sure that the VMHGFS driver is put in.
- For Linux digital machines, run the “mount” command to manually mount the host file system on Linux.
Downside 2: Shared folders disappear after reboot on Linux
Shared folders could disappear each time you restart your digital machine. On Linux, folders beneath /mnt/hgfs could not seem after you restart the digital machine.
You may manually allow shared folders from the digital machine settings. Nonetheless, it is probably not straightforward to do that on a regular basis.
VMware instruments are required on the host machine to completely repair this difficulty.
Then add the next entry to /and so forth/fstab to robotically mount the shared folder on reboot.
sudo vmhgfs-fuse /mnt/hgfs fuse defaults,allow_other 0 0Remaining ideas: Methods to create and entry VMware shared folders
VMware folder sharing helps you switch information between your host system and digital machines. To do that, it’s worthwhile to set up VMware instruments and allow file sharing in your digital machine.
The VMware folder sharing possibility is probably not accessible if the host working system doesn’t assist folder sharing or if it’s a distant digital machine. Subsequently, it’s worthwhile to transfer or copy information between the host and digital machines.
When it’s worthwhile to seamlessly transfer information between digital machines and forestall information corruption, Liquid Internet’s non-public cloud may help. Attempt Liquid Internet’s managed non-public cloud powered by VMware as we speak.